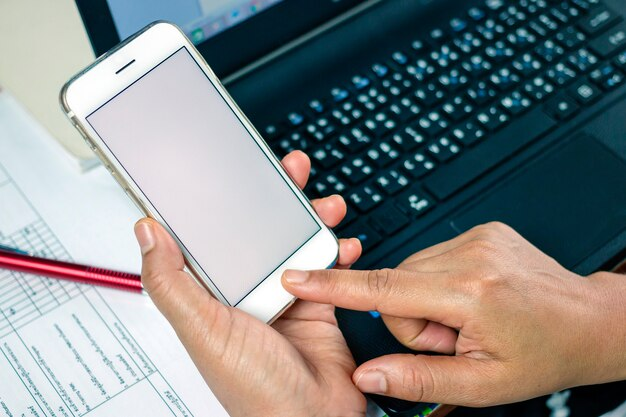In the modern world of technology, iPhone users are often faced with the need to transfer data to a new smartphone. Whether it’s upgrading to the latest model or replacing an old device, it’s important to know how to transfer all data from iPhone to iPhone step-by-step instructions via icloud in order to transfer personal data, contacts, photos and applications without loss and stress. Apple provides several effective methods to accomplish this task, making the process quick and hassle-free.
Preparing your old iPhone for data transfer
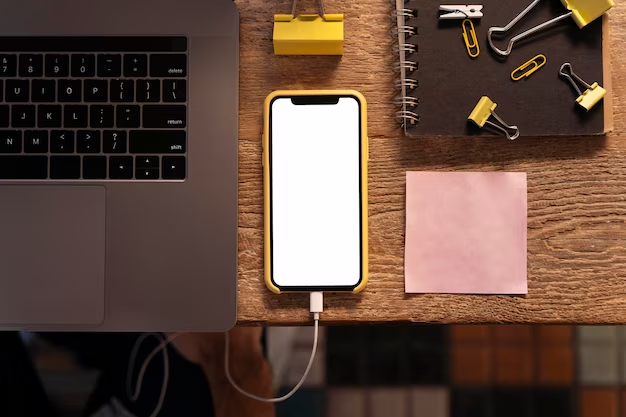
Before you start transferring data, your old iPhone iPhone needs preparation. Make sure all your important files and settings are saved. To do this, we will follow several steps:
- Updating iOS to the latest version. Go to “Settings”, then “General” and select “Software Update”. Install the available update so that your new iPhone can accept data without problems.
- Creating a backup using iCloud Go to “Settings”, click on your name and go to “iCloud”. Turn on “iCloud Backup” and click “Back Up” to have your information uploaded to the cloud. Here’s how to transfer all information from one iPhone to another via iCloud.
It is also important to mention the need to clear personal data from the device before selling or giving it away. Go to Settings > General > Reset and select Erase Content and Settings. This will protect your personal information from prying eyes.
Setting up your new iPhone to receive data

Once your old iPhone is prepared, you can begin setting up your new device.
- Turn on and set up your new device
- Recovering data from iCloud During the setup process, select restore from iCloud backup and enter your Apple account information ID. Then select the backup you want and the restore process will begin. Following how to transfer data from iPhone to iPhone via icloud step by step instructions without a computer, this method does not require the use of additional equipment and is one of the most convenient ways to transfer data.
Alternatively, if you do not want use backups, there are other approaches. For example, how to transfer data from iPhone to iPhone without a backup via Bluetooth, which can be especially useful when setting up a new device if Wi-Fi access is limited or you are away from your computer. < /table>
When choosing between iCloud and iTunes/Finder, it is worth considering the availability of an Internet connection, the availability of free space in iCloud (often requiring payment for additional space) and the time you are willing to spend on the process. However, if you don’t have a computer or Internet connection at hand, Bluetooth can be a good alternative.
Alternative methods for transferring data

If you are looking for other options for transferring data, you can use the “Quick Start” function “, which greatly simplifies the process of setting up a new iPhone. To do this, you will need both devices, new and old, which must be located next to each other.
- Using the Quick Start feature Your old iPhone must be updated to latest version of iOS. Turn on your new iPhone and place it next to your old device. The Quick Start setup window on your old device will appear, prompting you to use your Apple ID to set up your new iPhone. Follow the on-screen instructions to automatically transfer your data.
- Transferring data through third-party apps There are many apps that help you transfer data between iOS devices. Before using such applications, please be aware that they may require access to your personal data. Always check the reliability and reviews of applications before you start using them.
Common problems and their solutions
Various difficulties may arise when migrating data. Here are some of them and how to solve them:
- Device connection problems. Make sure both devices are charged and close to each other. Reboot your devices if they don’t pair.
- Not enough backup space If your new device doesn’t have enough backup space, try deleting unnecessary apps and media, or consider purchasing a plan for more iCloud storage.
Completing the transfer and first steps with a new iPhone
After completing the data transfer process, it is important to make sure that everything you need was transferred correctly.
- Checking the correctness of the transferred data. After the transfer, check contacts, SMS, photos, applications and other data to ensure they are present and correct on the new device.
- Setting up additional settings
< h2>Results
Transferring data from one iPhone to another does not require special technical skills and is available to every user. Stay up to date with the latest updates from Apple and use their native features to ensure the security and integrity of your data during the transfer.
Frequently Asked Questions
- What to do if you transfer data is interrupted?
If the transfer was interrupted, try repeating the process, making sure that the devices are charged and connected to a stable Wi-Fi network.
- Is it possible to transfer data if your old iPhone won’t turn on?
If you have a backup in iCloud or iTunes, then yes. Turn on your new iPhone and follow the instructions to restore from the backup.
- How to check that all data was transferred successfully?
Check your contacts list, calendar, photos and applications to make sure everything is in place. Don’t forget to also check that all app accounts are active and working.
- Do you need to sign in to your Apple ID on your new device before transferring?
Yes, you do You will need to sign in to your Apple ID to access iCloud and install the device.
- What data is not transferred automatically and how can I transfer it manually?
This includes Wi-Fi passwords, system settings like Face ID or Touch ID, as well as some health data. They can be transferred using an encrypted backup via iTunes or Finder.
| Method | iCloud | iTunes/Finder | Bluetooth |
|---|---|---|---|
| Internet required | Yes | No | No |
| Recovery time | Can take quite a long time due to the speed of the Internet connection | Usually faster, depends on the amount of data and the speed of the USB port | Relatively fast, depends on the amount of data |
| Local storage | No | Yes | Yes |
| Convenience< /td> | High – does not require a computer | Requires access to a computer | Requires both devices nearby |
| Power consumption< /td> | Less – can be restored over the air | Higher – requires connection to a power source | Moderate – requires an active Bluetooth connection |